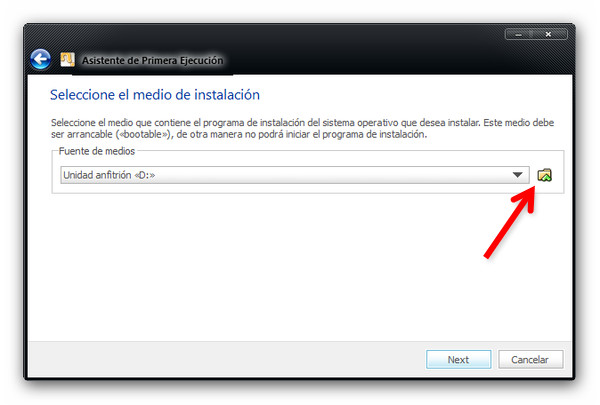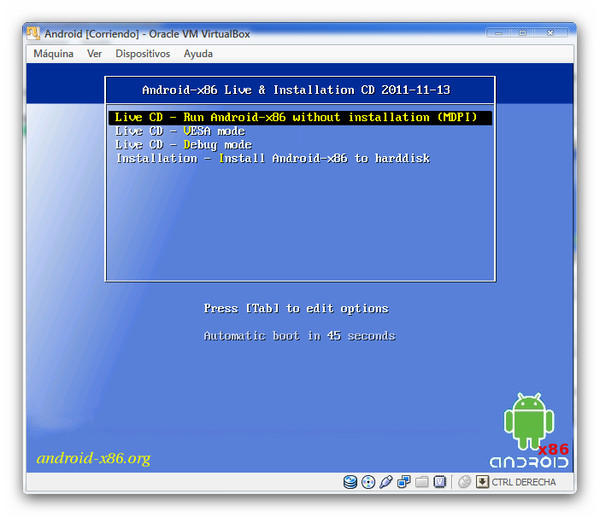Primer paso: Descargar lo necesario
Como inicio procederemos a descargar todo lo necesario para que esta prueba funcione: la ISO de Android 3.2 del equipo de Android x86 y el software que mencioné, VirtualBox. Para la ISO elegí la versión mas “universal” posible ya que al momento sólo tienen desarrollos para computadoras Asus y EEEPCs también Asus, así como también para tablets AMD por lo que lo mas sensato fue usar la hecha para laptops solamente.
Segundo paso: Instalar y configurar
Luego procederemos a instalar VirtualBox lo cual se desarrolla de una manera bastante sencilla aunque te recomendamos no tener ninguna descarga activa al momento ya que al instante en el que se instalan controladores de red de este software tendremos un pequeño corto en la conexión con una duración no mayor a un par de segundos pero lo suficiente para arruinarnos una descarga importante.
Procedemos inmediatamente a crear una nueva unidad virtual haciendo clic en la opción NUEVA, posteriormente pasaremos al menú para asignarle nombre y tipo de Sistema Operativo que se utilizará en esa nueva unidad. Procedemos a llamar Android a la unidad y en Tipo de Sistema Operativo elegiremos la opción Other u Otro así como también en el menúVersión, donde elegiremos la opción Other/Unknown. Todo esto tal y como lo ves en la imagen siguiente.
Ahora pasaremos al menú de memoria donde le asignaremos de 512 a 1024Mb para no tener ningún problema de desempeño de esta prueba de Android Honeycomb.
Seguido del paso anterior pasaremos al menú de Disco Duro Virtual donde elegiremos crear un disco virtual nuevo, de tipo VDI (en la ventana siguiente y tras aceptar en la ventana anterior), y con la opción de Reservado Dinámicamente activada.
A continuación procedemos a asignarle 2Gb de almacenamiento que nos servirán solamente para las pruebas pertinentes. Luego de aceptar todas estas opciones haremos clic en Crear para tener nuestra unidad virtual ya creada y lista para funcionar.
Tercer Paso: Cargar la ISO
A partir de esto sólo tendremos que cargar la ISO de Honeycomb que descargamos al principio. Esto se puede hacer al Iniciar la máquina virtual llamada Android y haciendo clic en seleccionar la ISO deseada para después iniciar el sistema operativo.
Por último sólo tenemos que hacer clic en la opción Run Android x86 without installation para empezar a probar nuestro Android Honeycomb en cualquier computadora que tengamos.

Cuarto paso: probar Android Honeycomb
Cabe señalar que si no contamos con un equipo Asus no podremos de disfrutar de elementos tan básicos como la conexión a internet pero aun y si no disponemos de una computadora de esta marca vale la pena probar la ISO de Android x86 por el simple hecho de conocer como es el sistema operativo de Google.
Visto WebAdictos