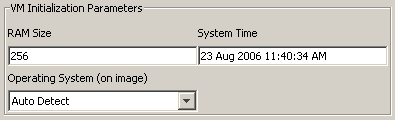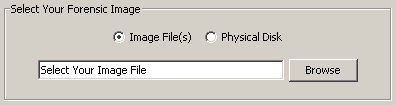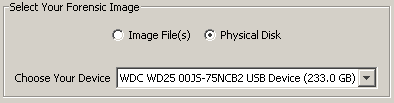En repetidas ocasiones hemos necesitado arrancar nuestro disco duro para recuperar nuestra información cuando se daña algún componente de nuestro hardware o arrancar nuestro sistema operativo desde una imágen creada con anterioridad, hoy les voy a presentar una herramienta superútil para realizar estas tareas e inclusive para análisis forense de datos.
Live View es una herramienta que permite que las imágenes de disco o unidades físicas puedan ser arrancadas en una máquina virtual. Este software utiliza una gran cantidad de técnicas para resolver problemas de conflictos de hardware cuando no arranca el sistema operativo, creación de MBR personalizada (solo para imágenes), y crea un disco virtual coincidente con la imágen original o el disco físico.
Dentro de las características principales podemos tener:
- Arranca imágenes tipo raw
- Particiones booteables tipo raw
- Discos físicos conectados a través de USB o Fireware
- Imágenes especializadas generadas a través de terceros cargadas con software.
Soporta los siguientes sistemas Operativos: Windows 2008, Vista, 2003, XP, 2000, NT, Me, 98, Linux (limited support) Linux (soporte limitado)
La instalación es muy sencilla al igual que su uso:
- Es necesario tener VMware Workstation, aquí se puede adquirir una versión de prueba por 30 días, para poder descargarlo es necesario que se registre de manera gratuita al sitio de VMware.
- Descargar e instalar VMware Virtual Disk Development Kit en este enlace, es necesario que se registre de manera gratuita al sitio de VMware.
- Descargar e instalar LiveView
- Abrir el acceso directo que se instala de manera predeterminada en el escritorio de windows.
- Establecer parámetros de VM:
- Sistema Operativo en la imágen de disco o de disco físico que se está tratando de arrancar.
- La Fecha ya la hora en que se creó la imágen.
- La cantidad de RAM en el equipo asignado a la máquina virtual
- Seleccione la imágen o el dispositivo: Si desea arrancar desde un archivo de imágen de disco, haga clic en el botón Examinar para seleccionar la imágen de la máquina desde la que desea iniciar, hay que tener en cuenta que la copia deberá haberse hecho bit a bit.
- Si desea arrancar desde un disco físico, seleccione la opción de disco físico, ya sea conectado directamente, por USB o Fireware
- Seleccionar directorio de salida donde se guardan todos los archivos de la máquina virtual.

- Iniciar o Generar VM, la primera opción creara una máquina virtual de su imágen de disco y lo lanza a VMware, la segunda opción solo genera la configuración para luego abrirla manualmente por VMware.

- Y por último, pulsar el botón de inicio o start, es un proceso que dura aproximadamente entre 30 segundos y un minuto.