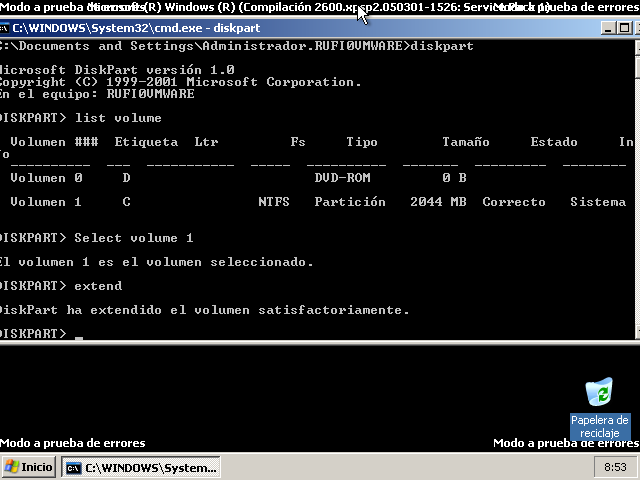Lo primero es convertir el disco virtual de preallocated a growable (de monolito a agrandable o redimensionable), el comando es este:
# vmware-vdiskmanager -r DiscoFuente.vmdk -t 0 DiscoDestino.vmdk
Para convertirlo en varios archivos (split) no redimensionable (preallocated):
# vmware-vdiskmanager.exe -r DiscoFuente.vmdk -t 1 DiscoDestino.vmdk
Para convertirlo en varios archivos (split) redimensionable (growable):
# vmware-vdiskmanager.exe -r DiscoFuente.vmdk -t 3 DiscoDestino.vmdk
Esto convierte el disco de su tipo reservado original a un disco virtual growable que consiste en un solo archivo de disco virtual. La espacio de disco virtual se reserva no más.
Ampliar el tamaño de un disco virtual existente:
Para ampliar el tamaño de un disco virtual, utiliza el siguiente comando:
# vmware-vdiskmanager -x 40GB Disco_Growable.vmdk
Esto aumenta la capacidad máxima del disco virtual a 40GB.
Ahora para arrancar la máquina deberemos darle la ruta de la imagen que hemos redimensionado.
La siguiente ilustración muestra como aumentar la partición de trabajo en este caso de C:\
Y con esos cuatro comandos en la consola de Windows completamos el proceso.